Кіностудія Windows
Кіностудія Windows є версією редактора відеоданих Windows Movie Maker. Безкоштовну версію програми користувачі Windows 7 і Windows 10 можуть завантажити з Інтернету. Для попередніх версій ОС Windows можна використати Windows Movie Maker, що за замовчуванням включається до складу стандартних програм під час інсталяції.Кіностудія Windows призначена для створення відео фільмів, що можуть містити відеофрагменти, фото, звуковий супровід (дикторський текст), різноманітні написи (титри). Створене відео можна опублікувати в Інтернеті або зберегти у файлі одного з можливих форматів.
Загальний вигляд вікна програми Кіностудія Windows у режимі редагування відео подано на рис.1.
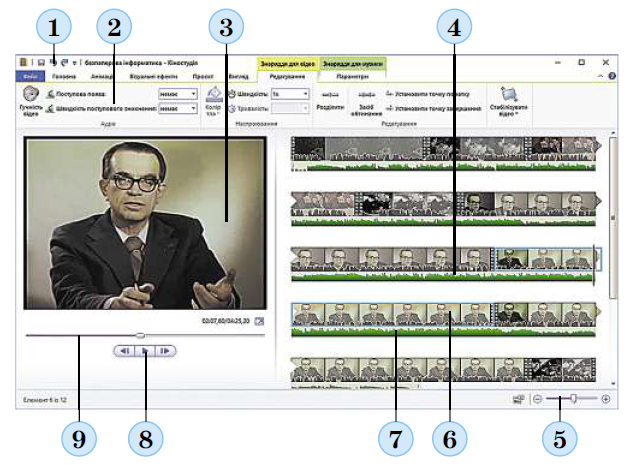
Рис.1
1 — Панель швидкого запуску
2 — Стрічка
3 — Вікно перегляду
4 — Область монтажу
5 — Повзунок змінення масштабу області монтажу
6 — Відеоряд (відеодоріжка)
7 — Звуковий ряд (звукова доріжка)
8 — Кнопки керування переглядом
9 — Повзунок перегляду.
Створення відео фільму
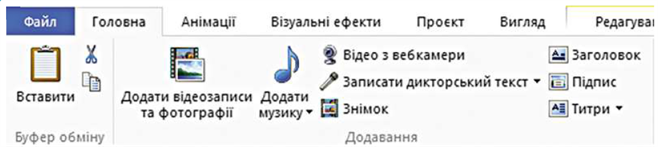
Рис.2
Для створення відео фільму з використанням Кіностудії Windows слід:
5. Відредагувати об’єкти фільму, використовуючи елементи керування тимчасових вкладок Знаряддя для відео, Знаряддя для музики, Знаряддя для дикторських текстів, Знаряддя для текстів. При цьому слід зважати на те, що в області монтажу відео- і фотоматеріали вставляються у відеоряд (рис.3, 2), звук із файлу – у звуковий ряд (рис.3, 4), звук дикторських коментарів – ще в один звуковий ряд (рис.3, 5), а титри, заголовки і підписи – в окремий ряд з текстом (рис.3, 6). Якщо відео має звук, то звукова доріжка відображається в нижній частині відеоряду (рис.3, 3).
6. Узгодити відеоряд з іншими рядами по часу перегляду, по гучності звуку тощо, використовуючи переміщення об’єктів по доріжці, перетягуванням лівої або правої межі кадру тощо.
7. За потреби вставити ефекти, що будуть накладатися на окремі кадри (елементи керування вкладки Візуальні ефекти).
8. Уставити ефекти переходу між окремими кадрами відеофільму (елементи керування вкладки Анімація).
1. Запустити програму.
2. Зберегти проєкт відео фільму (Файл —> Зберегти проєкт). За замовчуванням програма зберігає проєкт у файлі з розширенням імені wlmp.
3. Уставити зображення, відео та аудіоматеріали з файлів у послідовності, визначеній сценарієм, використавши для цього елементи керування групи Додавання вкладки Головна (рис.2).
4. Додати заголовки фільму, титри, підписи відповідно до сценарію, використавши для цього елементи керування групи Додавання вкладки Головна.2. Зберегти проєкт відео фільму (Файл —> Зберегти проєкт). За замовчуванням програма зберігає проєкт у файлі з розширенням імені wlmp.
3. Уставити зображення, відео та аудіоматеріали з файлів у послідовності, визначеній сценарієм, використавши для цього елементи керування групи Додавання вкладки Головна (рис.2).
5. Відредагувати об’єкти фільму, використовуючи елементи керування тимчасових вкладок Знаряддя для відео, Знаряддя для музики, Знаряддя для дикторських текстів, Знаряддя для текстів. При цьому слід зважати на те, що в області монтажу відео- і фотоматеріали вставляються у відеоряд (рис.3, 2), звук із файлу – у звуковий ряд (рис.3, 4), звук дикторських коментарів – ще в один звуковий ряд (рис.3, 5), а титри, заголовки і підписи – в окремий ряд з текстом (рис.3, 6). Якщо відео має звук, то звукова доріжка відображається в нижній частині відеоряду (рис.3, 3).
6. Узгодити відеоряд з іншими рядами по часу перегляду, по гучності звуку тощо, використовуючи переміщення об’єктів по доріжці, перетягуванням лівої або правої межі кадру тощо.
7. За потреби вставити ефекти, що будуть накладатися на окремі кадри (елементи керування вкладки Візуальні ефекти).
8. Уставити ефекти переходу між окремими кадрами відеофільму (елементи керування вкладки Анімація).
9. Зберегти файл відеофільму – Файл —> Зберегти фільм.
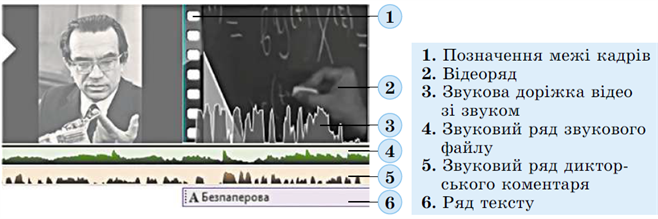
Рис.3
Час від часу в ході монтажу відео фільму слід зберігати проєкт. Якщо редагування відеофільму не завершено, то для його продовження потрібно відкрити збережений файл проєкту. Файли з мультимедійними даними повинні розміщуватись у тих папках, звідки вони були вставлені в проєкт, бажано в окремій папці для кожного проєкту. Наявність збереженого файлу проєкту також дає змогу користувачеві створити кілька варіантів відеофільму з різними ефектами і налаштуваннями.
Джерела:
Інформатика : підруч. для 8 кл. загальноосвіт. навч. закл. / Й.Я.Ривкінд [та ін.]. — Київ: Генеза, 2021.