Вікно програми Відеоредактор
В останніх версіях Windows 10 до складу програм, що інсталюються з операційною системою за замовчуванням, входить програма Відеоредактор, яка інтегрована зі стандартною програмою Фотографії для перегляду графічних зображень і відео. Відкрити вікно редактора можна, виконавши Пуск —> Відеоредактор. Загальний вигляд вікна програми Відеоредактор у режимі редагування відео фільму подано на рис.1.
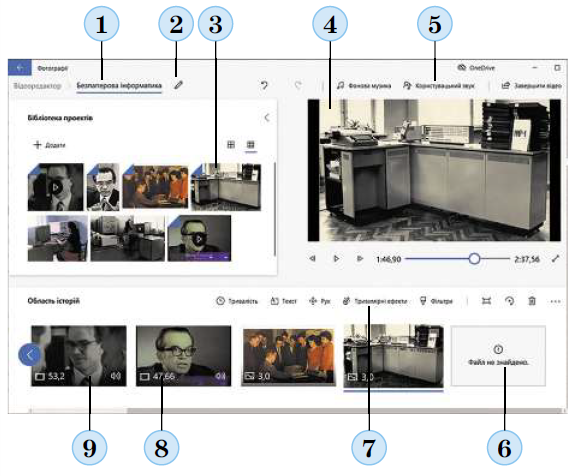
Рис.1
1 — Назва проєкту
2 — Кнопка редагування назви проєкту
3 — Бібліотека фото і відео
4 — Вікно попереднього перегляду
5 — Команди редагування відеофільму
6 — Порожній кадр для розміщення фото або відео
7 — Команди редагування відеофільму
8 — Індикатор часу показу фрагмента
9 — Уставлений фрагмент відеофільму
Щоб внести окремі зміни в наявні відеофайли, можна в режимі перегляду відео в програмі Фотографії вибрати в списку кнопки Змінити та створити одну з команд редагування, наприклад команду Додати анімований текст (рис.2).
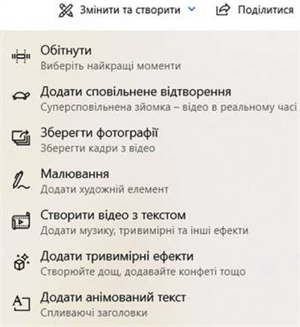
Рис.2
Основними відмінностями програми Відеоредактор від програми Кіностудія Windows 10 є:
- відсутність накладення ефектів переходу від одного фрагмента фільму до іншого;
- відсутність можливості вибору значень властивостей шрифтів у написах. Оформлення тексту написів вибирається з набору стилів;
- для додавання авторського аудіокоментаря (дикторського тексту) потрібно його попередньо записати (наприклад, у програмі Диктофон) і зберегти у файлі.
Після запуску програми для створення нового відеофільму слід у початковому вікні вибрати кнопку Новий відеопроєкт і в діалоговому вікні (рис. 3) увести назву відеофільму. Для продовження редагування вже існуючого проєкту потрібно вибрати його в списку Мої відеопроєкти.
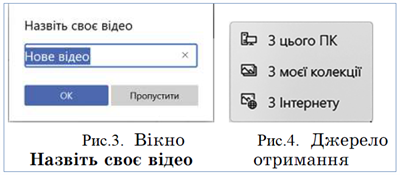
Алгоритми основних операцій зі створення відео фільму в програмі Відеоредактор
Додавання відео та графічних об’єктів до бібліотеки проєкту:
1. В області Бібліотека проєктів вибрати кнопку .
.
2. Вибрати в списку кнопки джерело отримання потрібних відео чи зображень (рис.4).
3. Зробити поточним джерело (наприклад, папку на носії даних комп’ютера), у якому розміщено потрібні файли з відео та зображеннями.
4. Вибрати файли, які потрібно включити до відео, та вибрати кнопку Відкрити.
5. Повторити команди 2–4 алгоритму для включення до проєкту всіх потрібних об’єктів.
1. В області Бібліотека проєктів вибрати кнопку
2. Вибрати в списку кнопки джерело отримання потрібних відео чи зображень (рис.4).
3. Зробити поточним джерело (наприклад, папку на носії даних комп’ютера), у якому розміщено потрібні файли з відео та зображеннями.
4. Вибрати файли, які потрібно включити до відео, та вибрати кнопку Відкрити.
5. Повторити команди 2–4 алгоритму для включення до проєкту всіх потрібних об’єктів.
Включення графічного або відеооб’єкта до відеофільму:
1. Вибрати в області Бібліотека проєктів потрібний об’єкт.
2. Перетягнути вибраний об’єкт в Область історій в один із вільних прямокутників або між уже заповненими прямокутниками.
Додавання текстових написів на окремих кадрах перед відео або графічним об’єктом:
1. Вибрати потрібний об’єкт в Області історій.
2. Вибрати в Області історій кнопку
3. Вибрати в Області історій кнопку
4. Увести в поле Назва потрібний текст напису.
5. Вибрати в списку Стиль анімованого тексту один із стилів оформлення тексту.
6. Вибрати в списку Макет один із запропонованих способів розміщення тексту у вікні.
7. Вибрати над вікном попереднього перегляду кнопку
8. Вибрати в палітрі Фон потрібний колір фону.
9. Вибрати кнопку Готово.
Додавання текстових написів (титрів) на кадрах відео або графічних об’єктів:
1. Вибрати потрібний об’єкт в Області історій.
2. Вибрати в Області історій кнопку
3. Увести в поле Введіть текст потрібний текст напису.
4. Вибрати в списку Стиль анімованого тексту один зі стилів оформлення тексту.
5. Вибрати в списку Макет один із запропонованих способів розміщення тексту у вікні.
6. Вибрати кнопку Готово.
Змінення тривалості показу текстових і графічних об’єктів:
1. Вибрати потрібний об’єкт в Області історій.
2. Вибрати в Області історій кнопку
3. Вибрати в списку потрібне значення або ввести у відповідне поле значення тривалості показу в секундах.
Редагування відеооб’єктів:
1. Обітнути відеофрагмент:
1. Вибрати об’єкт в Області історій.
2. Вибрати в Області історій кнопку .
.
3. Використовуючи вікно попереднього перегляду, встановити маркери початку та кінця
та кінця  обтинання в потрібне положення (Рис.5).
обтинання в потрібне положення (Рис.5).
4. Вибрати кнопку Готово.
1. Обітнути відеофрагмент:
1. Вибрати об’єкт в Області історій.
2. Вибрати в Області історій кнопку
3. Використовуючи вікно попереднього перегляду, встановити маркери початку
4. Вибрати кнопку Готово.

2. Розділити відеофрагмент:
1. Вибрати об’єкт в Області історій.
2. Вибрати в Області історій кнопку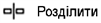 .
.
3. Використовуючи вікно попереднього перегляду, встановити маркер поточного місця відтворення в потрібне положення (рис.6).
поточного місця відтворення в потрібне положення (рис.6).
4. Вибрати кнопку Готово.
1. Вибрати об’єкт в Області історій.
2. Вибрати в Області історій кнопку
3. Використовуючи вікно попереднього перегляду, встановити маркер
4. Вибрати кнопку Готово.

Додавання звукових об’єктів:
1. Додавання дикторського супроводу:
1. Вибрати над вікном перегляду кнопку
2. Установити у вікні перегляду позицію , з якої почнеться відтворення звукового файлу.
з якої почнеться відтворення звукового файлу.
1. Додавання дикторського супроводу:
1. Вибрати над вікном перегляду кнопку
2. Установити у вікні перегляду позицію ,
3. Вибрати в області Користувацький звук кнопку  .
.
4. Вибрати потрібний файл у вікні Відкриття файлу та вибрати кнопку Відкрити.
2. Додавання фонового звуку:
1. Вибрати над вікном перегляду кнопку .
.
2. Вибрати в списку потрібну мелодію.
3. Установити, використовуючи повзунок, рівень гучності музики та вибрати кнопку Готово.
4. Вибрати потрібний файл у вікні Відкриття файлу та вибрати кнопку Відкрити.
2. Додавання фонового звуку:
1. Вибрати над вікном перегляду кнопку
2. Вибрати в списку потрібну мелодію.
3. Установити, використовуючи повзунок, рівень гучності музики та вибрати кнопку Готово.
Завершення редагування відеофільму:
1. Вибрати над вікном перегляду кнопку
2. Відкрити в діалоговому вікні Завершення відео список Якість відео (рис.7) та встановити потрібне значення якості.
3. Вибрати кнопку Експорт.
4. Указати у вікні Збереження файлу місце збереження відеофайлу.

Рис.7
Після завершення експорту відео фільм буде запущено для перегляду в окремому вікні.
Джерела:
Інформатика : підруч. для 8 кл. загальноосвіт. навч. закл. / Й.Я.Ривкінд [та ін.]. — Київ: Генеза, 2021.