Основні елементи інтерфейсу відеоредактора OpenShot
Відеоредактор OpenShot (рис. 1) належить до вільного програмного забезпечення (ліцензія GNU GPL). Останню версію програми можна отримати на офіційному сайті (https://www.openshot.org/uk/).Вікно програми версії 2.5.1 поділено на декілька ділянок, розміри яких можна змінювати, перетягуючи межі. У меню Вигляд → Перегляди можна вибрати між простим і розширеним поданням вікна.
На монтажному столі виконуються основні дії з об’єктами: формується послідовність кліпів (фрагментів відеоряду та звукового супроводу), змінюються їх тривалості та інші властивості, налаштовуються відеоефекти та відеопереходи тощо.
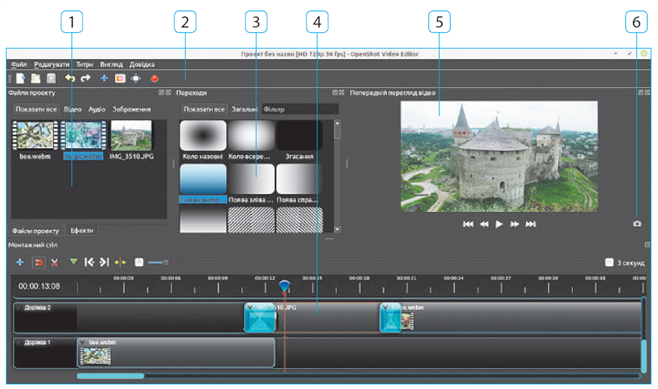
Рис.1
1 — файли проєкту ; 2 — панель інструментів; 3 — переходи; 4 — монтажний стіл; 5 — екран перегляду; 6 — кнопка збереження поточного кадру.
Процес створення відеокліпа за допомогою відеоредактора OpenShot включає декілька кроків:
- імпортування аудіо- та відеофрагментів у проєкт;
- редагування аудіо- та відеофрагментів;
- побудова відеоряду, налаштування переходів та ефектів;
- підготовка та додавання титрів;
- налаштування звукового супроводу;
- експорт відеофільму у відеофайл.
Більшість кроків не обов’язково виконувати саме в такій послідовності, але в процесі роботи слід приділити увагу кожному з них.
Підготовлені файли потрібно імпортувати за допомогою відповідної команди меню Файл або перетягуванням з вікна папки в ділянку вікна Файли проєкту.
На рис. 2 показано кліп на доріжці монтажного столу та пов’язані з ним елементи керування.
Імпортування аудіо- та відеофрагментів у проєкт
На цьому кроці формується добірка графічних зображень, відео- та аудіофрагментів.Імпорт — це процес додавання до проєкту файлів із зовнішніх джерел.
Редагування аудіо- та відеофрагментів
Наступним кроком роботи над відеокліпом є редагування (розділення, обрізання тощо) відео- й аудіофрагментів. Для цього їх потрібно перетягнути з ділянки Файли проєкту на доріжки монтажного столу.Кліп — це відео-, аудіофрагмент або зображення, розташовані на доріжці монтажного столу.
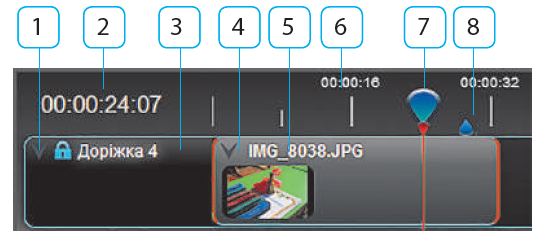
Рис.2
1 — виклик меню доріжки; 2 — індикатор поточної позиції ; 3 — назва доріжки; 4 — виклик меню кліпу; 5 — кліп; 6 — часова шкала; 7 — «відтворювальна головка» (курсор); 8 — маркер.
- Для розділення кліпу на дві частини потрібно натиснути кнопку інструмента Лезо і клацнути на тому місці кліпу, де має бути розріз. Щоб вимкнути інструмент Лезо, слід натиснути кнопку ще раз.
Зверни увагу!Кліпи деяких відеоформатів (наприклад, MKV) розрізаються не в будь-якому місці, а лише на найближчому ключовому кадрі. - Щоб обрізати початок або кінець кліпу, потрібно перетягнути на доріжці відповідний край його рамки (червоні лінії на рис. 2) в потрібне місце, визначаючи його візуально на екрані перегляду або за часовими параметрами на шкалі часу вгорі монтажного столу.
Обрізаний кліп можна відновити перетягуванням країв рамки в протилежний бік.
Кнопка збереження поточного кадру (рис. 1, позначка 6) дозволяє зберегти у файл той кадр відео, який видно на екрані перегляду. Потім цей файл можна використати під час монтажу для оформлення відеофільму.
Кнопка збереження поточного кадру (рис. 1, позначка 6) дозволяє зберегти у файл той кадр відео, який видно на екрані перегляду. Потім цей файл можна використати під час монтажу для оформлення відеофільму.
Побудова відеоряду, налаштування переходів
Наступним кроком роботи над створенням відеокліпа є побудова аудіо- та відеоряду.Призначення кнопок часової шкали:
Зверни увагу!
На одній доріжці можна розташувати кілька кліпів.
Для загального керування доріжками достатньо викликати контекстне меню на назві доріжки й вибрати потрібну команду (рис.3).

Рис.3
Підготовка та додавання титрів
Титри — це написи, які з’являються на початку або наприкінці відеофільму, на певному відеофрагменті або зображенні тощо.
Звичайні титри додають до проєкту командою меню Титри → Титри. При цьому відкривається діалогове вікно Титри (рис. 4), в якому потрібно виконати такі дії:
1) вибрати шаблон та вписати текст титрів у відповідні поля;
2) за потреби змінити шрифт, кольори тексту і тла;
3) вписати назву файлу, під яким файл титрів буде збережено в проєкті, і натиснути кнопку Зберегти.
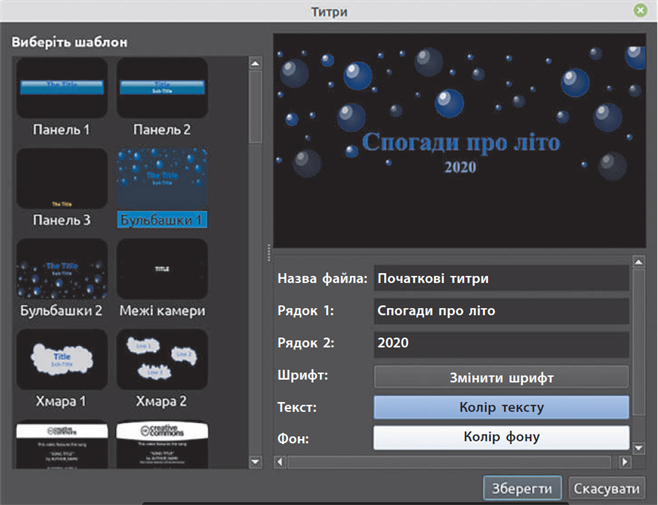
Рис.4
Після цього у вікні Файли проєкту з ’явиться піктограма файлу формату SVG із зазначеною назвою, в якому збережено створені титри. Файл слід додати на доріжку в тому місці відеоряду, де слід показати титри.
Якщо у вікні Титри натиснути кнопку Скористатись додатковим редактором, то для більш детального редагування титрів відкриється вікно графічного редактора (наприклад, Inkscape).
Якщо у вікні Титри натиснути кнопку Скористатись додатковим редактором, то для більш детального редагування титрів відкриється вікно графічного редактора (наприклад, Inkscape).
Ефектні анімовані титри можна створити, якщо на комп’ютері встановлено редактор тривимірної графіки Blender, а в OpenShot зроблено відповідні налаштування. Після уведення в діалоговому вікні тексту та інших параметрів і подальшого опрацювання комп’ютером (дещо тривалого) до файлів проєкту додається відеофрагмент анімованих титрів.
- Час відтворення титрів коригується так само, як і час відтворення кліпів або переходів.
Зберігання проєкту відеокліпа
Якщо за відведений час створити відеокліп не вдається, потрібно зберегти незавершений проєкт. Під час зберігання проєкту створюється файл із розширенням .osp, який містить інформацію про відеофайли, але не містить відеоданих. Тому коли користувач відкриє файл проєкту на іншому комп’ютері, то обов’язково виникнуть проблеми через відсутність потрібних аудіо- і відеофайлів, зображень тощо. Щоб уникнути такої ситуації, необхідно зберегти всі потрібні файли і файл проєкту в окремій папці, і вже з неї імпортувати їх в OpenShot.Джерела:
Інформатика : підруч. для 8 кл. закл. загал. серед. освіти / [О. О. Бондаренко, В. В. Ластовецький, О. П. Пилипчук, Є. А. Шестопалов]. — Харків : Вид-во «Ранок», 2021