Форматування таблиці
Форматування таблиці передбачає зміну таких вастивостей: розмір рядків і стовпців таблиці, колір, тип і товщину меж, заливку клітинок тощо.
Для виконання операцій форматування використовують елементи керування тимчасових вкладок Макет і Конструктор на Стрічці (рис.1).
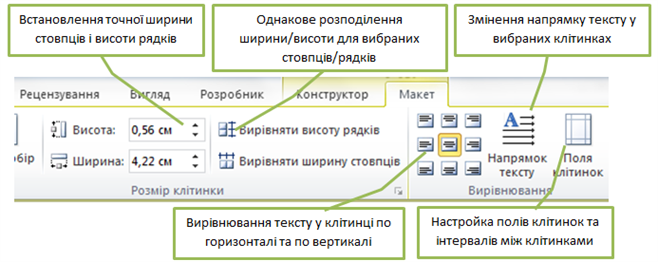
Рис.1
Розміри таблиці та окремих її об'єктів можна змінити такими способами:
- Перетягування межі об'єкта. Наведення вказівника миші на межу рядка чи стовпця змінює його вигляд: на межі рядка вказівник матиме вигляд
, на межі стовпця —
. Під час перетягування штрихова лінія буде вказувати на нове положення межі.
- Перетягування маркера межі на Лінійці. Коли курсор розташовано в області таблиці, на горизонтальній лінійці з'являються маркери меж стовпців, а на вертикальній — маркери меж рядків (рис.2). перетягуючи їх, можна змінити розміри відповідних рядків і стовпців.
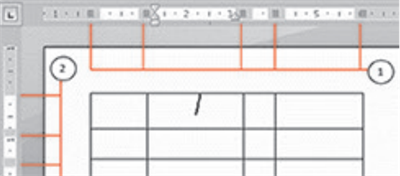
Рис.2
Форматування меж і клітинок таблиці
Для меж клітинок можна встановити колір, товщину та тип ліній контуру, вибравши відповідну кнопку у групі Межі на вкладці Конструктор.

Рис.3
Внутрішні частини клітинок можна зафарбувати, вибравши кнопку Затінення.
За замовчуванням межі таблиці відображаються у вигляді чорних тонких суцільних ліній, заливка відсутня.
Word надає широкі можливості для вирівнювання висоти рядків і ширини стовпців, зміни напрямку тексту в клітинках, обтікання таблиці текстом тощо.
Для форматування меж таблиці за допомогою контекстного меню потрібно:
1) виділити клітинку, діапазон або всю таблицю;
2) викликати контекстне меню виділеної ділянки;
3) виконати команду Властивості таблиці;
4) у вікні, що з’явиться, розгорнути вкладку Таблиця і клацнути кнопку Межі й заливка;
5) відкрити вкладку Межі і вибрати потрібний тип меж (за потреби вибрати певний стиль, колір, ширину меж);
6) за потреби відобразити або вимкнути деякі межі діапазону чи застосувати вибрані параметри до певних меж, у частині вікна Попередній перегляд клацнути потрібну межу (межі) і кнопку ОК.
1) виділити клітинку, діапазон або всю таблицю;
2) викликати контекстне меню виділеної ділянки;
3) виконати команду Властивості таблиці;
4) у вікні, що з’явиться, розгорнути вкладку Таблиця і клацнути кнопку Межі й заливка;
5) відкрити вкладку Межі і вибрати потрібний тип меж (за потреби вибрати певний стиль, колір, ширину меж);
6) за потреби відобразити або вимкнути деякі межі діапазону чи застосувати вибрані параметри до певних меж, у частині вікна Попередній перегляд клацнути потрібну межу (межі) і кнопку ОК.
Для форматування (заливки) виділених клітинок таблиці потрібно виконати кроки 1–4 попереднього алгоритму, потім відкрити вкладку Заливка, у вікні, що відкриється, вибрати Стиль і Колір; вибрати потрібне у списку Застосувати до: і клацнути кнопку ОК.
Встановлення стилю таблиці
Створивши таблицю, її можна відформатувати за допомогою функції Стилі таблиці. Функція Стилі таблиці дає можливість застосувати форматування відразу до всієї таблиці й навіть побачити, як вона виглядатиме з тим чи іншим стилем, перш ніж його застосовувати. Якщо навести вказівник миші на один із попередньо відформатованих стилів, можна побачити, як виглядатиме таблиця.Алгоритм встановлення стилю таблиці:
-
Клацніть у таблиці, яку потрібно відформатувати.
-
У групі вкладок Табличні знаряддя виберіть вкладку Конструктор.
-
У групі Стилі таблиць наводьте вказівник миші на стилі, доки не виберете потрібний.Примітка.: Щоб переглянути додаткові стилі, натисніть кнопку зі стрілкою Додатково
 .
. -
Клацніть стиль, щоб застосувати його до таблиці.
-
У групі Параметри стилів таблиць установіть або зніміть прапорець поруч із тими елементами таблиці, які потрібно застосувати або видалити у вибраному стилі.
Джерела:
Інформатика : підруч. для 6 кл. закл. загал. серед. освіти / [О. О. Бондаренко, В. В. Ластовецький, О. П. Пилипчук, Є. А. Шестопалов]. — Харків : Вид-во «Ранок», 2023
Інформатика : підруч. для 6 кл. загальноосвіт. навч. закл. / Й.Я.Ривкінд [та ін.]. — Київ: Генеза, 2023.
Інформатика : підруч. для 6 кл. загальноосвіт. навч. закл. / Й.Я.Ривкінд [та ін.]. — Київ: Генеза, 2023.