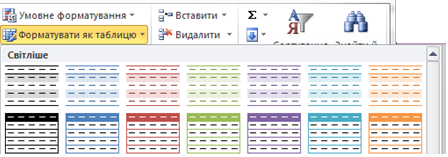Форматування електронної таблиці — це зміна зовнішнього вигляду таблиці чи окремих її клітинок: шрифту, кольору, накреслення символів; вирівнювання; кольору заливки, розмірів і меж клітинок тощо.
Інструменти форматування клітинок електронних таблиць розташовані на вкладці Основне. Також можна користуватися засобами різних вкладок вікна Формат клітинок.
Приклад:
При копіюванні клітинок за допомогою маркера заповнення копіюється також і формат цих клітинок (рис.1).
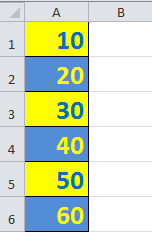
Рис.1
Призначення інструментів форматування шрифту
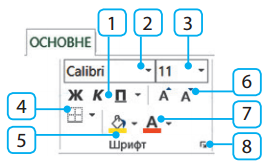
Рис.2
1 — стиль накреслення; 2 — гарнітура; 3 — розмір шрифту; 4 — встановлення меж клітинки; 5 — колір заливки; 6 — змінення розміру шрифту; 7 — колір шрифту; 8 — відкриття вкладки Шрифт вікна Формат клітинок.
Встановлення меж клітинок
Таблиця, яку ми бачимо на робочому аркуші, розбита на клітинки умовно. Якщо її роздрукувати, то на папері відобразяться лише дані в клітинках, жодних ліній або нумерації не буде.
Для встановлення меж окремих клітинок необхідно:
1) виділити клітинку або діапазон;
2) на вкладці Основне кнопкою Вирівнювання відкрити вікно Формат клітинок;
3) у вікні Формат клітинок на вкладці Межі вибрати потрібний формат меж: тип, колір, розташування.
1) виділити клітинку або діапазон;
2) на вкладці Основне кнопкою Вирівнювання відкрити вікно Формат клітинок;
3) у вікні Формат клітинок на вкладці Межі вибрати потрібний формат меж: тип, колір, розташування.
Швидке форматування діапазону клітинок і перетворення його на таблицю за допомогою вибраного стилю таблиці можна виконати командою Основне → Форматувати як таблицю (рис.3).
Рис.3
Для швидкого форматування окремих діапазонів клітинок можна застосувати стандартний набір стилів. Для застосування стилю потрібно виділити діапазон клітинок, виконати Основне → Стилі → Стилі клітинок і вибрати один зі стилів списку (рис.4).
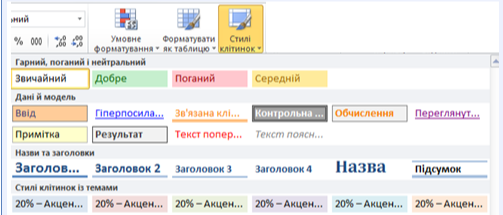
Рис.4
Зверни увагу!
Стилі змінюють тільки значення властивостей шрифту, меж і заливки.
Елементи керування групи Вирівнювання
За замовчуванням текстові дані вирівнюються у клітинці зліва, а числові дані – справа. Для змінення способу вирівнювання даних у клітинках можна використати елементи керування групи Вирівнювання вкладки Основне (рис.5):
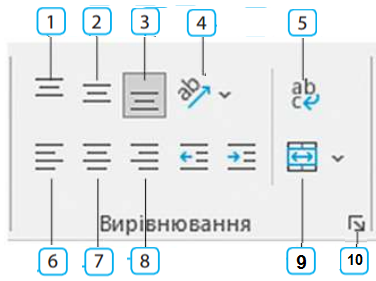
Рис.5
Орієнтація запису даних
Можна розмістити текст або інші дані в клітинках під кутом, вертикально тощо. Спосіб розміщення тексту можна вибрати в списку кнопки Орієнтація (рис.6):
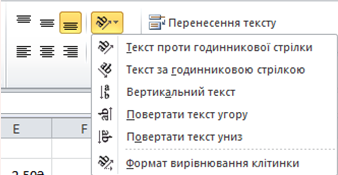
Рис.6
Для того щоб здійснити поворот записів, слід виконати такі дії:
1) виділити діапазон клітинок;
2) виконати Основне → Формат клітинок → Вирівнювання;
3) у блоці Орієнтація зазначити кут повороту або перетягнути червоний маркер напису на потрібний кут;
4) натиснути кнопку ОК.
1) виділити діапазон клітинок;
2) виконати Основне → Формат клітинок → Вирівнювання;
3) у блоці Орієнтація зазначити кут повороту або перетягнути червоний маркер напису на потрібний кут;
4) натиснути кнопку ОК.
Після вибору кнопки Перенесення тексту текст у клітинці буде відображатися у кількох рядках відповідно до наявної ширини стовпця (рис.7).
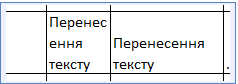
Рис.7
Об'єднання клітинок
Щоб об’єднати в одну кілька сусідніх клітинок (рис.8, клітинки А1:Н1), клітинки слід виділити та виконати Основне → Вирівнювання → Об’єднати та розташувати в центрі. Після такого об’єднання всі ці клітинки розглядатимуться як одна клітинка, адресою якої буде адреса верхньої лівої з них (клітинка А1 у прикладі). Дані, які були у клітинках до об’єднання, крім верхньої лівої, буде втрачено. Тому доцільно клітинки спочатку об’єднати, а потім уводити дані. Скасувати об’єднання клітинок можна повторним вибором тієї самої кнопки.

Рис.8
Формат за зразком
Формат за зразком дає можливість застосовувати вже наявне форматування однієї клітинки до інших, не змінюючи їхнього вмісту. Для цього потрібно виділити клітинку, формат якої буде використано як зразок, на вкладці Основне клацнути кнопку Формат за зразком — вказівник перетвориться на пензель  . Далі провести пензлем по клітинках, для яких потрібно застосувати вибране форматування.
. Далі провести пензлем по клітинках, для яких потрібно застосувати вибране форматування.
Для багаторазового використання пензля потрібно спочатку двічі натиснути Формат за зразком. Для припинення багаторазового режиму форматування за зразком слід натиснути кнопку Esc.
Джерела:
Інформатика : підруч. для 6-го кл. закл. заг. серед. освіти / Йосиф Ривкінд [та ін.]. — Київ : Генеза, 2023.
Інформатика : підруч. для 6 кл. закл. загал. серед. освіти / [О. О. Бондаренко, В. В. Ластовецький, О. П. Пилипчук, Є. А. Шестопалов]. — Харків : Вид-во «Ранок», 2023.